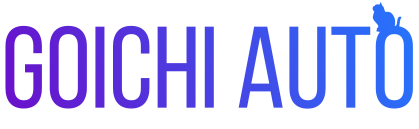皆様ご機嫌よう、ごいちです。
本日はサイト運営者・ブロガーの方へ耳より情報をお届けします。
なんと2020年10月20日~あのAdobeが運営するAdobe Stockのイラスト・写真素材7万点が無料で提供されることとなりました。Adobeが行ったオンラインイベントAdobe Max 2020に合わせた施策とのことです。
Adobe Stockとは?その特徴について説明します
Adobe Stockは、数千万単位のイラスト・画像・動画素材を有償提供しているサービスです。
- Adobe運営の強みを活かしCreative CloudなどAdobeアプリ内で素材の検索・利用ができる
- クリエイター・デザイナーご用達で素材の質が非常に高い
- 素材はロイヤリティーフリー(商用利用可能)
素材提供サイトは数多くありますが、その連携性からイラレやフォトショップを使う方の場合は必須級ともいえるサービスです。
特にHP制作やバナー制作等ビジネスで素材を利用する場合、商用利用可能なロイヤリティーフリーの素材を使わなければいけないため、素材選定はなかなか骨が折れる作業です。
Adobe Stockの利用料金はサブスク(月額払い)
10点3,480円~と、コンスタントに仕事を受けるフリーランスの場合はすぐに元がとれる料金設定です。
ただ、初心者ブロガーやこれからLP制作等受けていきたい方など受注や収益が不安定な方にとっては、月額性のサービスはなかなか選択しづらいですよね。
自分もサイト制作など請け負う際に素材を利用することがありますが、有料の場合でも月額性ではなく買い切りのものを利用することが多いです。
他の無料素材と比べ、Adobe Stockの素材は質がかなり高い
いらすとやや写真ACなど、無料素材を提供しているサイトはいくつかありますが、やはり無料なだけあって素材の質は低めです。(素材点数が少ないため、他のサイトと被ることも多い)
素材がイマイチだと、サイトも全体的に「素人感」が出てしまいます。
プロならCreative Cloudやillustratorと併せて利用するべき
無料素材の利用方法
条件はAdobeサイトに「ログイン」するだけ
今回の無料素材の利用にはAdobeサイトへのログインが必要。
逆に言うと、それだけの条件で高品質な素材が無料で7万点も利用できるというわけですね。
無料素材のダウンロード方法
先にID登録する方法もありますが、今回はこれから始めてAdobe Stockを利用する初心者ブロガーさんがイメージしやすいように「初めてブログ記事用の素材をダウンロードする」設定で説明します。
①まずは目的の画像を検索してみる・・・今回は「ブログ」で検索。
検索窓左側を下記画像の通り「無料素材」にしておくと無料素材のみ検索することができる。
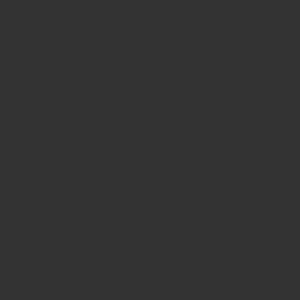
②目的の素材の右下の「ライセンスを取得」ボタンをクリック
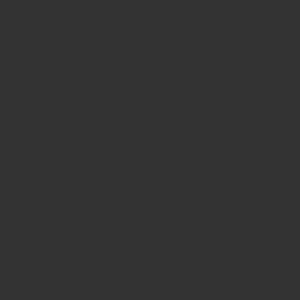
③好みの方法でログイン
Googleやfacebook、appleなど様々なアカウントでログインできるのでお好みの方法でログインしてください。
④ダウンロード
圧縮しないとサイズが激重なので注意
WEB素材で使用する場合、デフォルトのまま使用すると画像サイズがかなり大きいためサイトの表示スピードに影響してしまいます。そのため、下記の方法での画像サイズの圧縮をお勧めします。
WordPressを利用している場合のオススメの方法は、
- EWWW Optimizerなど画像圧縮プラグインを入れておく
- Web用で簡単に画像圧縮できる「Optimizilla」等で予め圧縮した画像をアップロード
上記の組み合わせですね。
自分の場合はEWWW Optimizerのプラグインで画像の幅を768pxに自動調整するようにしているので、多少工数が削減できます。記事にいくつか画像を使いたい方は、まとめてドラッグ&ドロップでOptimizillaにアップしてからダウンロードしておくと楽ですね。
EWWW Optimizerの利用方法に関しては以下の記事で紹介しています。非常にオススメのプラグインです。
ご機嫌よう、ごいちです。今日はブログの画像サイズについて。サイトを運営し始めておよそ20日経ったが、Googleのインデックス状況は相変わらず芳しくない。色々調べてみると、いくつかの文献にて、「独自ドメインを取得した場合は始めはドメ[…]
ブログ記事のヘッダー画像をつくってみた
Adobe Stockの素材を利用して、実際にヘッダー画像を作ってみます。
サイズ調整や文字配置等面倒なので、今回はCanvaというオンライン画像編集サイトを利用します。
こちらのサイトもログインが必要です。
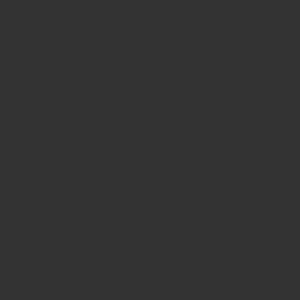
ブログのヘッダーに最適な画像サイズは使用するブログテンプレートによって違います。
自分はThe Thorというテーマを利用しているので横768px 縦432pxで作成します。
アップロードをクリックします。
Adobe Stockでダウンロードした画像をドラッグ&ドロップします。
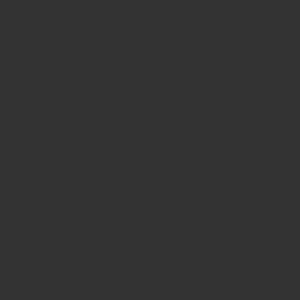
後は配置した画像の大きさと位置を調整し
文字を配置&影付き処理をして終了。
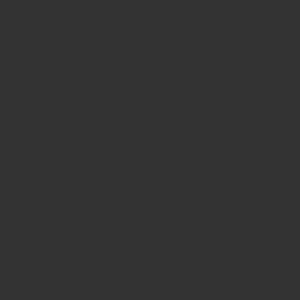
慣れるとハイスピードで作れるようになります。
あとはダウンロードするだけ。ダウンロード時に画質も選択できます。ありがたい!
作成したものは当記事のヘッダーに使用していますのでどんな風にできるか参考に確認してみてくださいw
まとめ
Adobe Stockについてまとめは以下の通り。
- 有償の場合は月額サービスで初心者ブロガーには利用が難しい
- Adobe Stockは素材の質がかなり高い
- 無料素材はAdobeサイトにログインするだけで簡単に利用可能
- Web利用するならサイズ圧縮は必須
- ヘッダー画像として使うならCanvaで整形するのがおすすめ
以上になります。
今回の無料提供、正直かなりありがたいですね。ベクター素材やイラスト素材も開放されているので、プレゼン資料など作成する際もおすすめです!